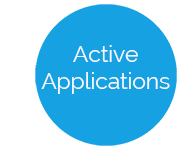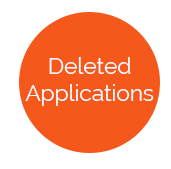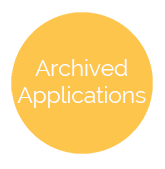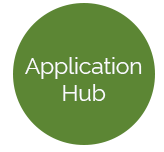Second Review Applications
This is where applications that have been tagged for a Second Review will appear. NOTE: Second Review Applications will only appear if you have access to Second Review. Administration: User Role Access: Students: Manage Application: Allow Second Review.
Second Review, also referred to as Independent Review by the USDA, is a USDA regulation that requires certain local education agency’s who participate in the National School Lunch Program to conduct a second review of eligibility applications to verify that all information is correct.
You have ten (10) days from when an application is first entered to when a notification letter should be sent to the student’s parent/head of household.
 Check with your state to verify if and when you need to perform a second review.
Check with your state to verify if and when you need to perform a second review.
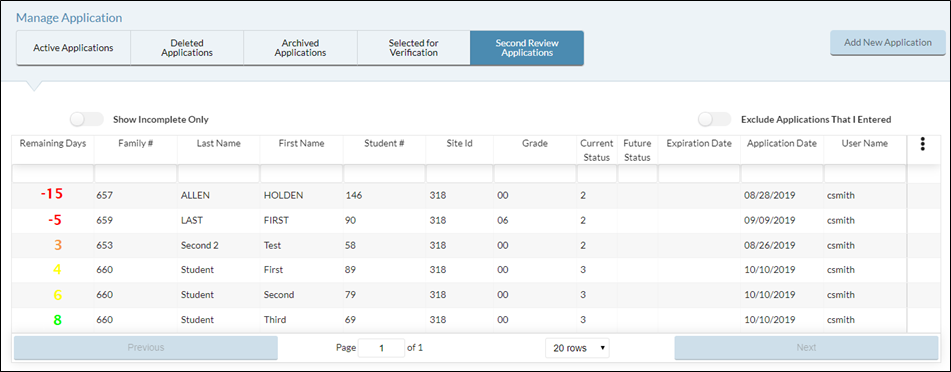
-
You can click the
 toggle to only show incomplete applications in the grid.
toggle to only show incomplete applications in the grid. -
You can click the
 to only show applications entered by other users.
to only show applications entered by other users. -
The following applications will appear in the grid, if applicable:
-
Income based
-
Free
-
Reduced
-
Paid
-
-
Categorically Free
-
Not Direct Certified
-
-
Applications that have not already been reviewed.
-
Must be at a non-provisional site.
-
If the application is not subject to verification, it is not subject to second review.
-
-
-
The following fields are displayed in the Second Review Applications grid:
-
Remaining Days: The number of days left in the 10-day timeframe to review the application. The day the application is entered is considered day 1, and the countdown starts from there.
-
This is color-coded so you can easily see which applications are getting close to the end of the 10-day timeframe..
-
Green signifies days 10-7
-
Yellow signifies days 6-4
-
Orange signifies days 3-0, and
-
Red signifies negative numbers, or applications that have passed the 10-day timeframe
-
-
NOTE: Remember applications need to be entered by one user, reviewed by a different user, and notification letters sent to parent/head of household within 10 days according to the USDA.
-
Family #: The ID# that identifies a specific household application. It is assigned automatically the first the time the application is saved.
-
Last Name: The student’s last name as it is on the application.
-
First Name: The student’s first name as it is on the application.
-
Student Number: This is the student’s ID number.
-
Site ID: This is the student’s site ID.
-
Grade: This is the student’s site grade.
-
Current Status: This is the student’s present status.
-
Future Status: This is the student’s projected status will be, if there is one.
-
Expiration Date: This is the expiration date of any adverse changes, if there are any.
-
Application Date: This is the date the application was originally entered. The 10-day timeframe (calendar days) starts from this date.
-
User Name: This is the login of the user who modified the application most recently.
-
Processing a Second Review Application
-
Hover over an Application and click the
 Cog Option to View, History or Notes.
Cog Option to View, History or Notes. 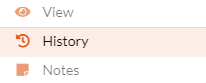
-
Click View to open the Application Hub form.
-
NOTE: If you are the user that processed the original application and you open an application to try and complete the Second Review, the following message will appear:
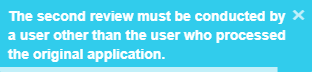
-
The Second Review Options will display in place of Application Options.
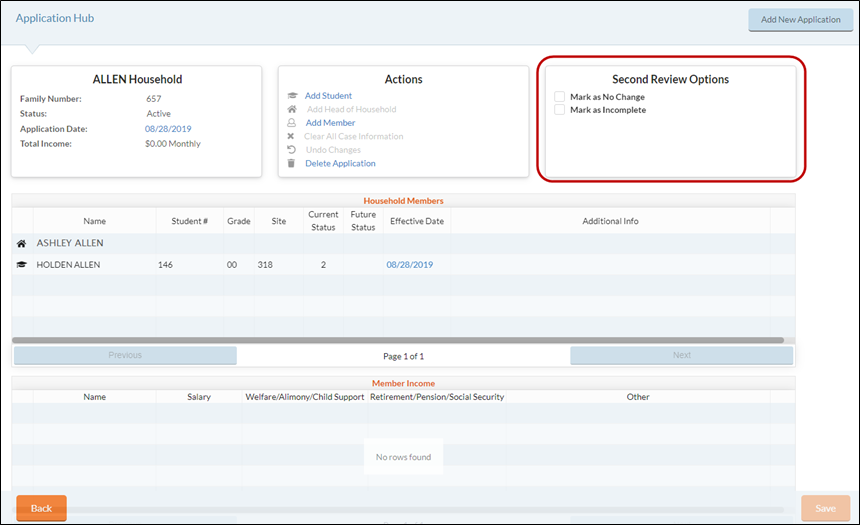
-
Check the Mark as No Change box if everything on the application is correct and there are no changes.
-
Check the Mark as Incomplete box if the application is incomplete and more information is needed. Click here for more information on incomplete applications.
-
-
If a change is made, and it results in a status change, the user should add the reason for the change in Comments box before continuing.
-
HISTORY
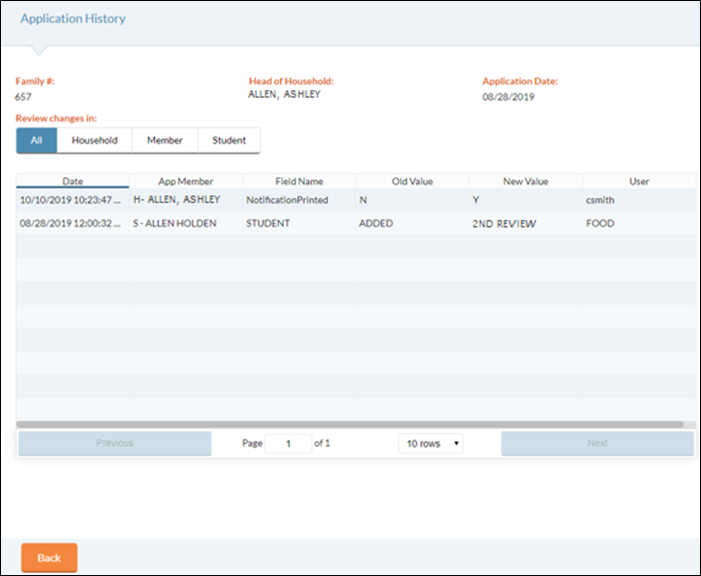
-
The Family #, Head of Household and Application Date will be displayed, but cannot be modified from here.
-
You can filter any changes made to an application by selecting one of the following Review Changes in options:
-
All: Displays all changes made.
-
Household: Displays changes made to Household information.
-
Member: Displays changes made to Member information.
-
Student: Displays changes made to Student information.
-
When you add a student, the action will be shown as ADDED in the New Value column.
-
-
-
The following fields are displayed in the Application History grid:
-
Date: The date that a change was made to the application.
-
App Member: The application member that the change was applied to.
-
Field Name: The field name that the change was applied to in the application.
-
Old Value: The previous value, before the change was applied.
-
New Value: The new value, after the change was applied.
-
User: The user who applied the change to the application.
-
NOTES
-
Notes will display any notes for this application.
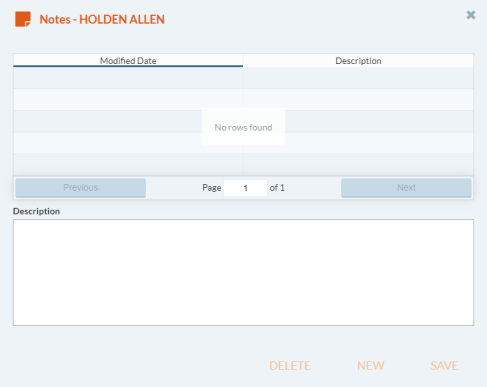
-
Enter a note in the Description field.
-
To clear the Description field, click New.
-
To delete a note, highlight the note in the grid and click Delete.
-
-
Click Save.
OR,